
簡単にWordPressでブログを始めたい。
ドメインの設定を簡単にしたい。
レンタルサーバーの設置を簡単にしたい。
そんなご要望にお答えします。
レンタルサーバーでWordPressをインストールするまでの流れ
①ドメインの取得
②レンタルサーバーの契約
③レンタルサーバーでドメインの設定
④レンタルサーバーでWordPressのインストール
⑤WordPressの管理画面に到着
ムームードメインの取得方法
>>ムームードメイン![]() の専用ページにはいります。
の専用ページにはいります。
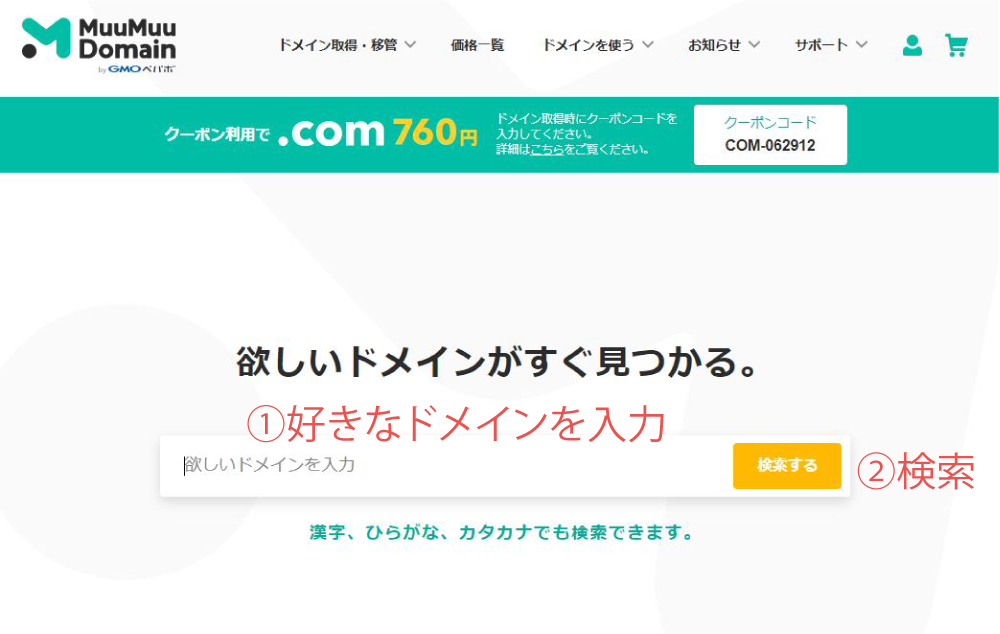
好きなドメインを入れて、検索します。
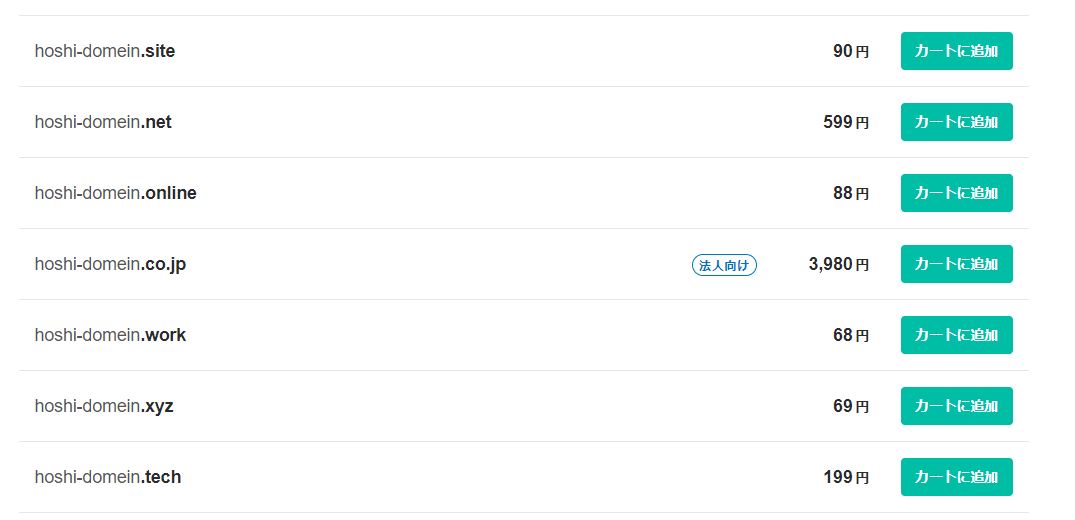
好きなドメインをカートに追加します。
SEO的には.com .net .jpでも特に変わりはないと言われています。
お好きなドメインをお選びください。
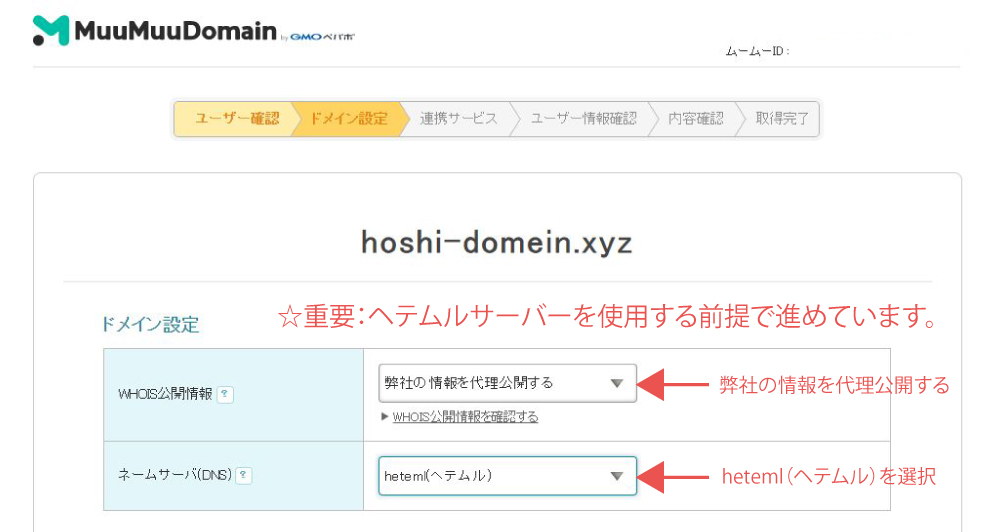
※ヘテムルサーバーを使用する前提で設定のご案内をしています。
この段階でネームサーバーを指定しておくと自動的にサーバー側(ヘテムル)の設定もしてくれます。
この手続がめちゃくちゃ楽ちんなのです。
ドメインやサーバーを初めて使う場合は、このあたりがよくわからず諦めてしまう方が多々いようです。
ですが、このように選択だけであと自動っていうのがいいですよ。
ポンポンポンとWordPressの管理画面まで進んでくれます。
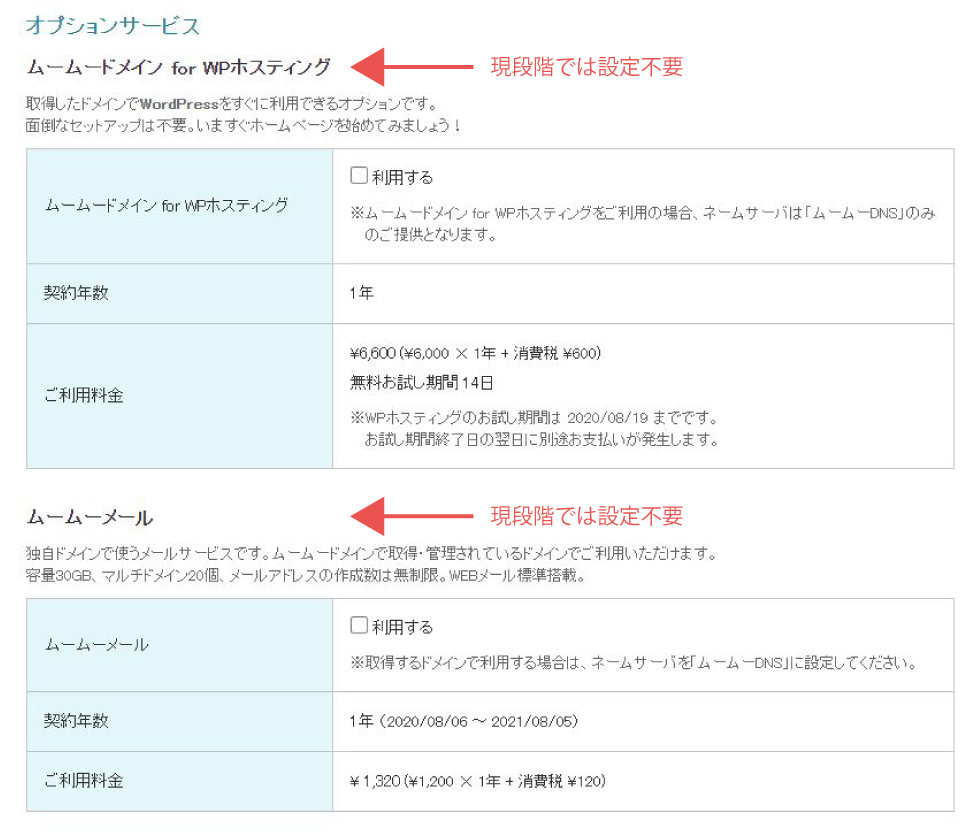
-
- ムームードメインfor wpホスティング
- ムームーメール
は現段階では設定しなくても大丈夫です。
おいおいご自身が必要になってからご利用していただいてもよろしいのかと思います。
最後にお支払いのご登録をしていただければドメインの取得は完了です。
ヘテムルで簡単にWordPressをスタート!
>>ヘテムル![]() のホームページに入ります。
のホームページに入ります。
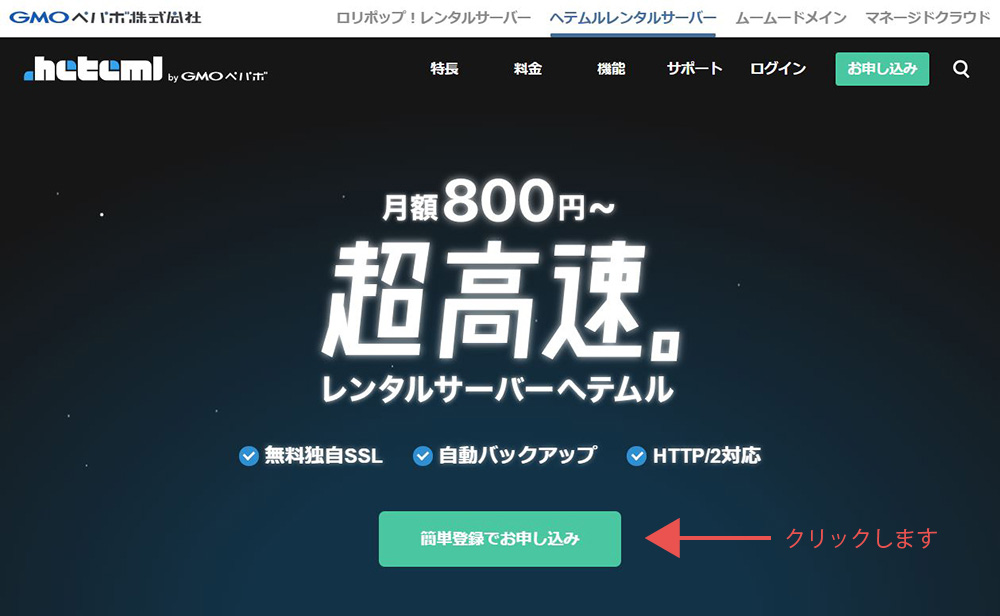
上記画面になりますので、『簡単登録でお申し込み』をクリックします。
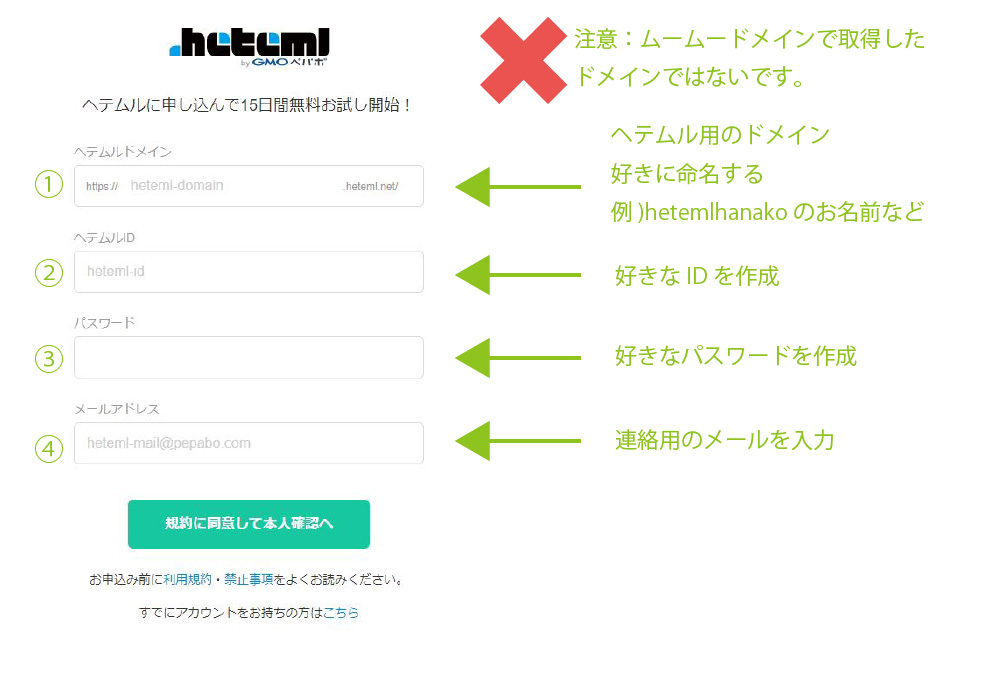
②のヘテムルIDと③のパスワードはメモしておいたほうがいいです。
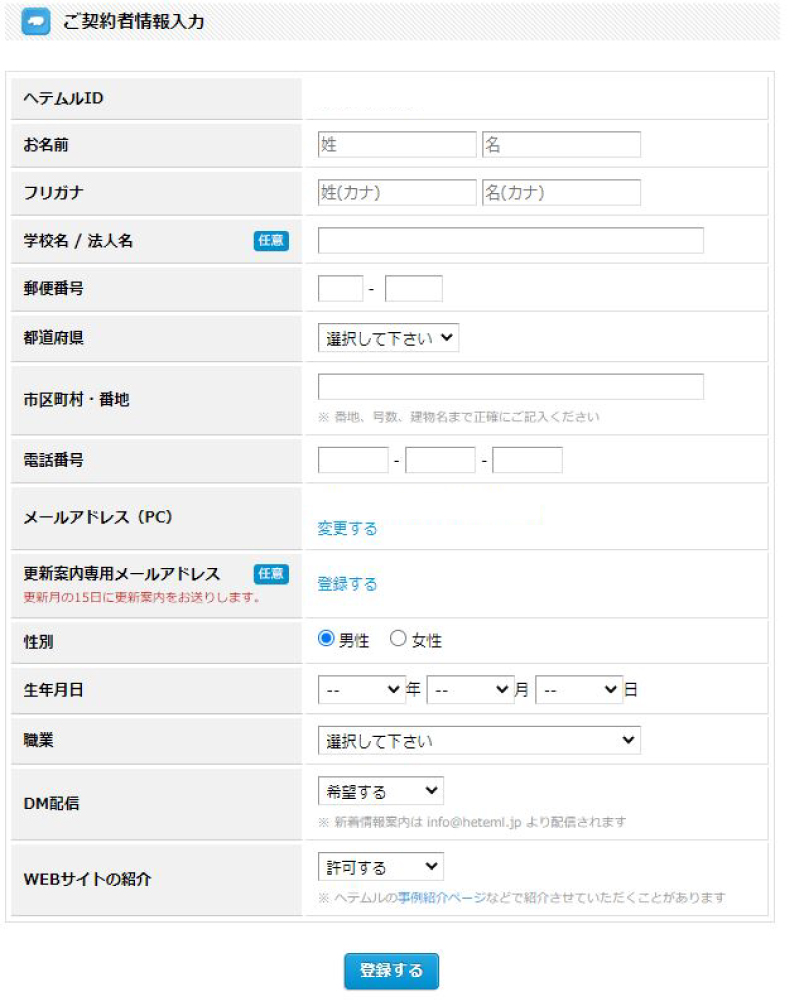
こちらの申込みを記入。
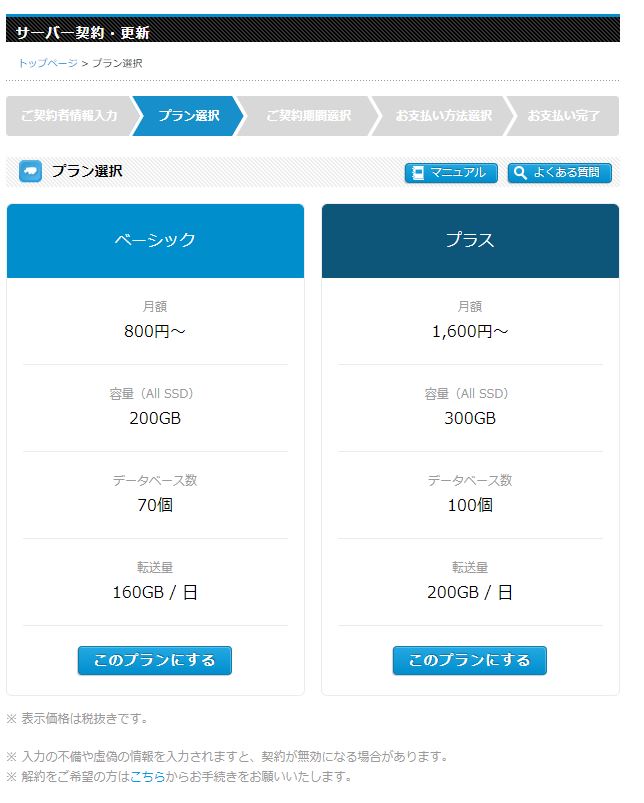
プランを選択します。
ベーシックプランで十分だとおもいます。
最後にお支払い手続きを済ませれば、登録完了。
WordPressのインストール
本題のWordPressをインストールしてwebサイトをスタートさせます。
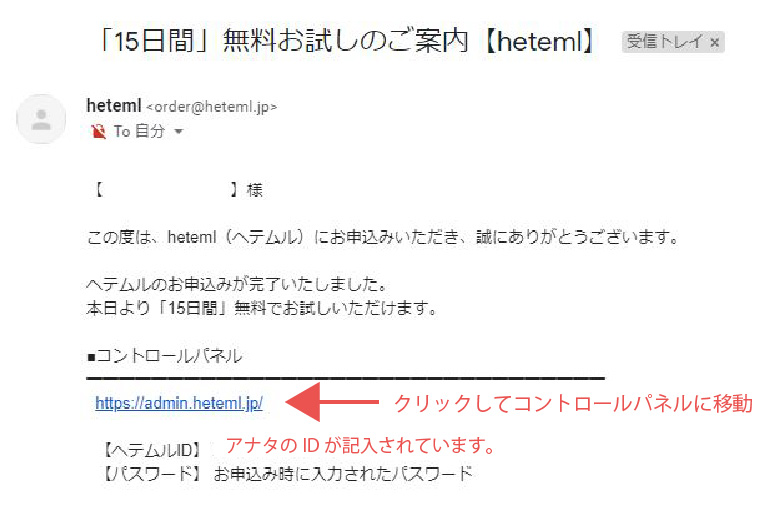
ヘテムルからメールが届くので、メールを開きます。
レンタルサーバーのコントロールパネルに移動できるURLが記載されているのでそこをクリックしてください。
ログイン画面に移動します。
ヘテムルID(メールのヘムルIDをコピペ)
と
パスワード
を入力してログインしてください。
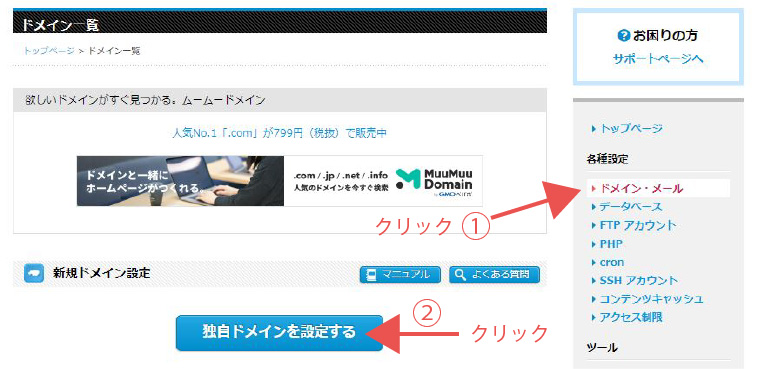
管理画面に移動したら、
①サイドバーの『ドメイン・メール』をクリック
②『独自ドメインを設定する』ボタンをクリック
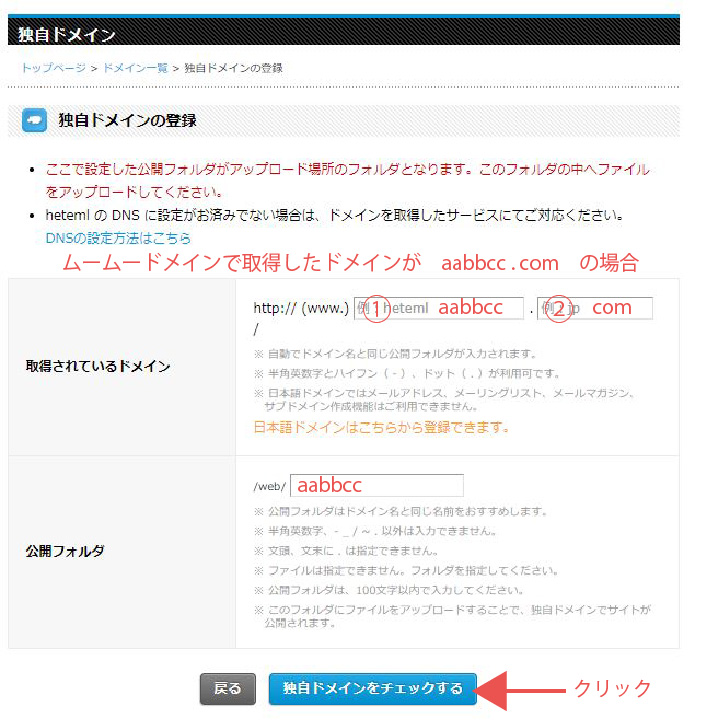
ムームーでメインで取得したドメインを登録します。
aabbcc.comを取得した場合を例に説明します。
①に aabbcc を記入
②に com を記入する。
公開フォルダには aabbcc を入力すると後々わかりやすいと思います。
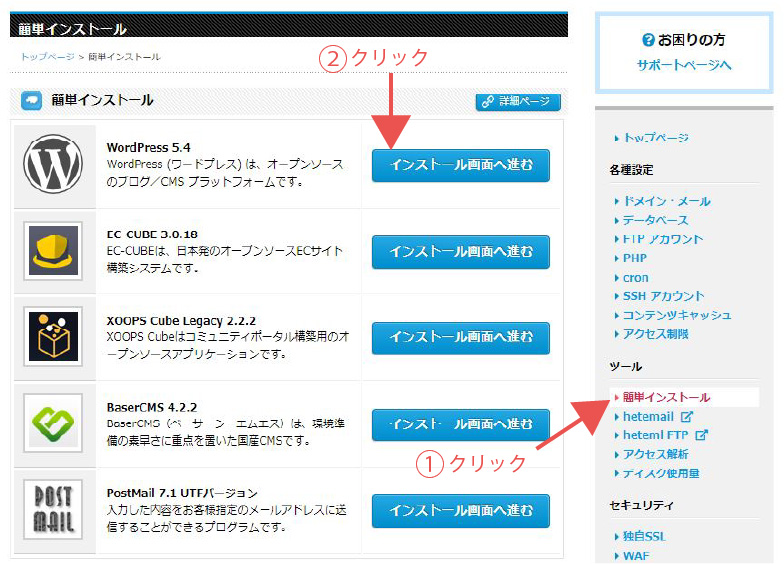
①簡単インストールをクリックし
②WordPressの『インストール画面へ進む』を選択
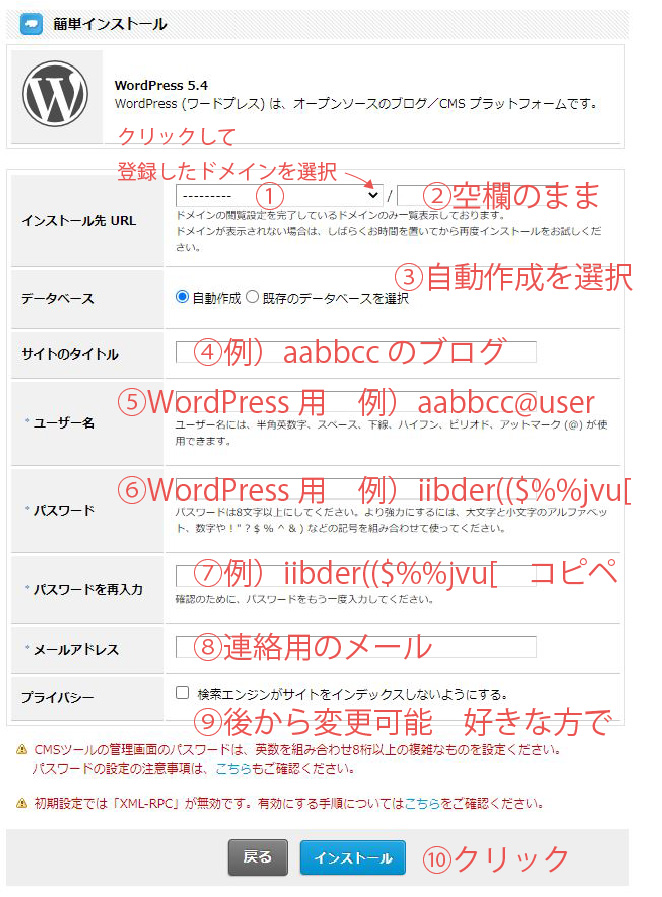
①の選択欄にドメインが出てこない場合は1・2時間後に再度下矢印をクリックっしてみてください。
ドメインの登録に時間がかかっている場合がまれにあります。
⑤ユーザー名 好きな名前を設定。 なるべく複雑にする。
⑥パスワード 好きなパスワードを設定。 かなり複雑にする。
⑤と⑥はWordPressのログインで使うので必ずメモしておいてください。
※注意
⑩をクリックしてフォルダが設定されていないとメッセージが出たら、
そのまま 設定しない をクリック。
②で空欄にしてあるためこのような表示が出ます。
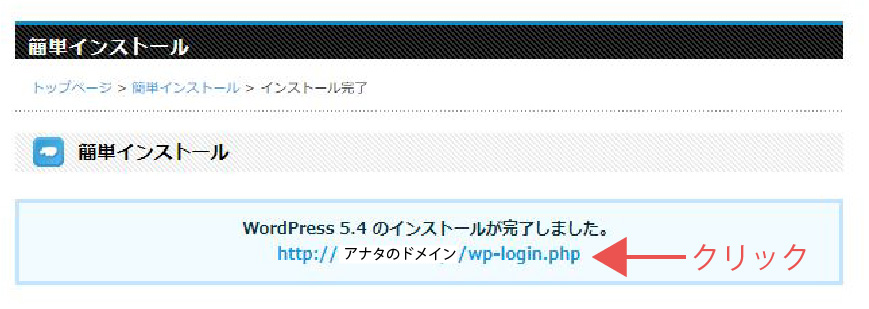
このような画面に移動したら、
これでインストール完了です😊
さあ、http://アタタのドメイン/wp-login.phpをクリックして、WordPressの管理画面に移動しましょう。
DNSも自動。
データーベース設定も自動。
笑ってしまうほど楽ちんですよね。
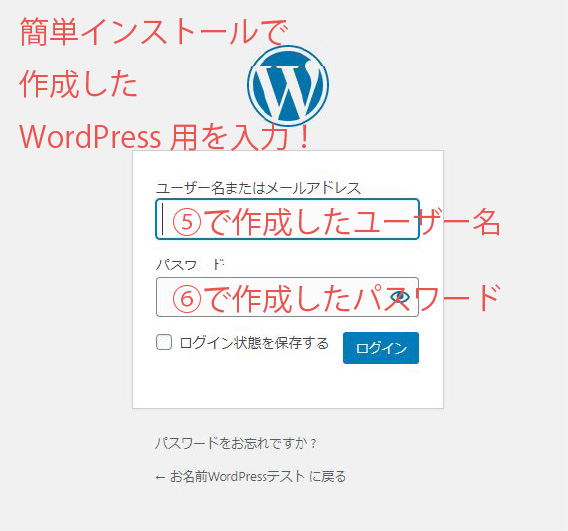
こちらが、WordPressのログイン画面です。
簡単インストールで作成したWordPress用の
ユーザー名(⑤で作成した)と
パスワード(⑥で作成した)を入力してログインボタンを押してください。

こちらがWordPressのダッシュボード(管理画面)です。
簡単にWordPressの管理画面までたどり着けましたよね。
画面左上にあるご自身のサイトのタイトルをクリックしてください。
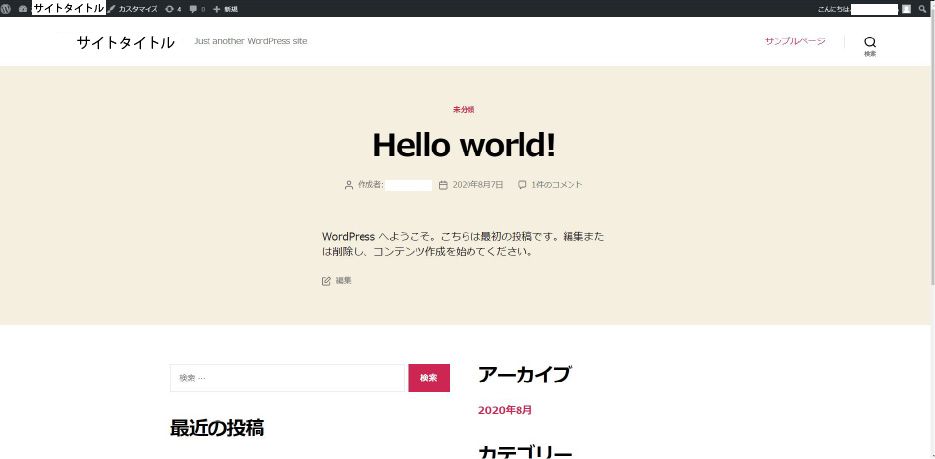
WordPressで作ったアナタのサイトの初期状態が完成です。
お疲れさまでした。
後は、ご自身が発信したいコンテンツを作成したり、
もう少しデザインを改良したりとできることがどんどん膨らんでいきますよ。
デザインをもっと改良したい方へ
ブログ風なサイトを作りたい方用
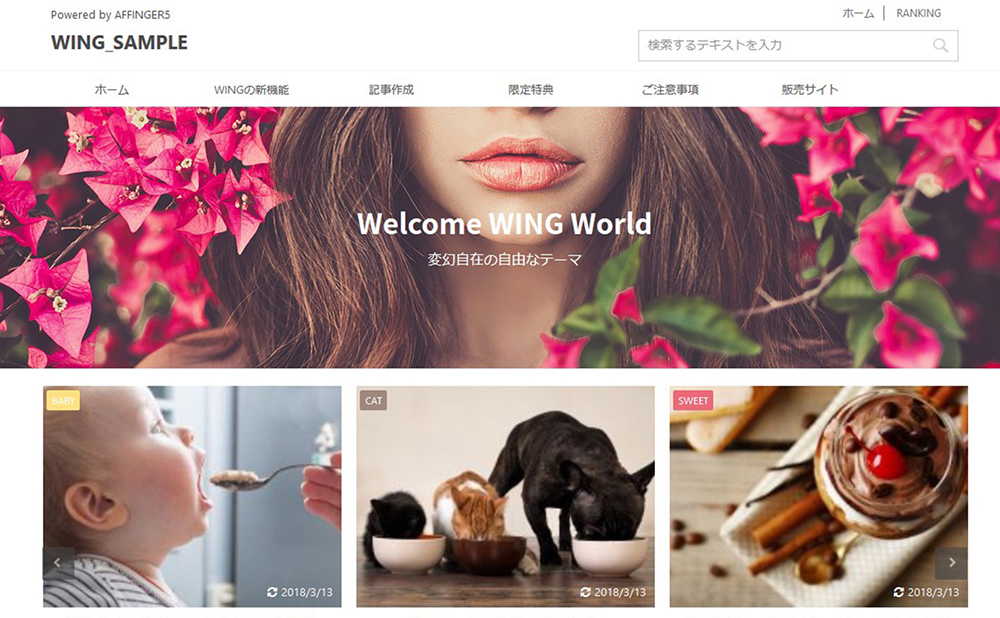
シンプルでわかりやすいブログに向いているWordPressのテーマ
コーポレイトサイトに向いているデザイン
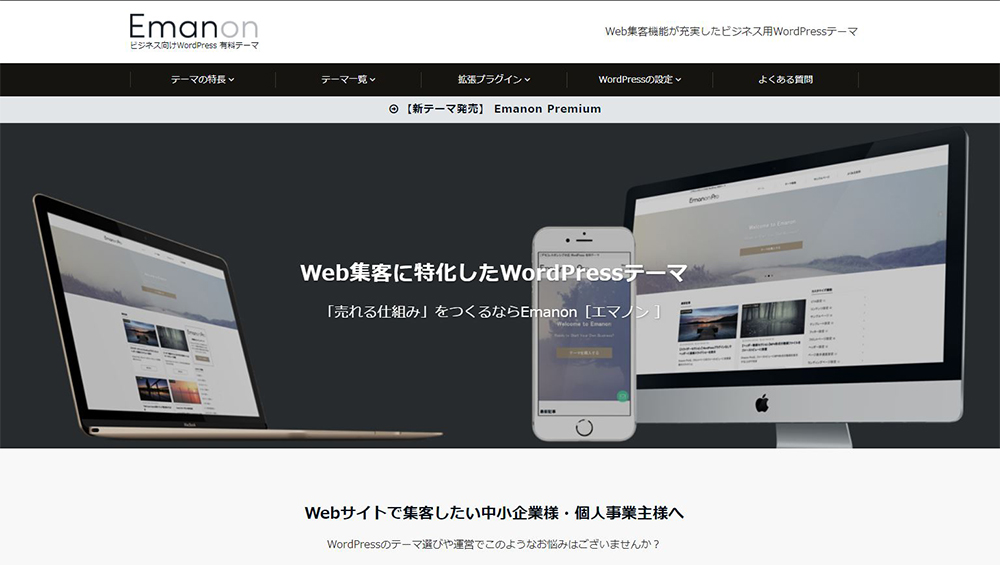
emanonは、中小企業・個人事業主の方におすすめなコーポレートサイトに向いているデザインです。
